Nếu bạn là chủ sở hữu iPhone, bạn có khá nhiều liệu được lưu trữ trên iPhone nhưng bạn có biết cách giữ an toàn cho dữ liệu hay chưa? Sau đây VIENDIDONG.VN sẽ hướng dẫn bạn một số cách backup iPhone đơn giản nhất.
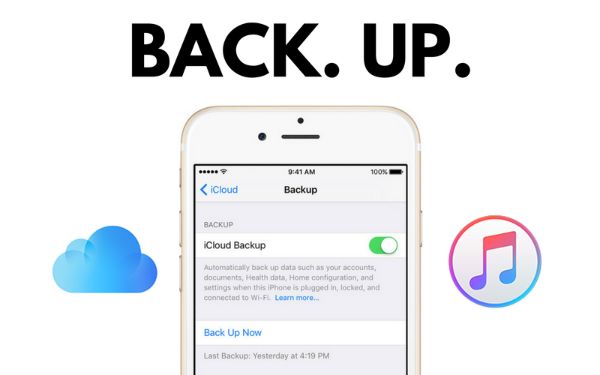
Cách backup iPhone đơn giản dành cho bạn
-
Backup iPhone là gì?
Backup iPhone còn được biết đến như là sao lưu dữ liệu phần mềm nó sẽ tạo một hoặc nhiều bản sao dữ liệu trên các thiết bị điện tử của bạn trong trường hợp dữ liệu gốc của bạn bị mất hoặc bị hỏng. Các giải pháp sao lưu khác nhau sẽ bảo vệ các loại dữ liệu khác nhau và những liên kết của các thiết bị khác nhau.
Ví dụ: với PC và Mac, một số giải pháp chỉ có thể sao lưu các tệp và thư mục của bạn, trong khi các giải pháp khác sao lưu mọi thứ bằng cách lưu trữ toàn bộ ổ cứng, có nghĩa là bạn có thể khôi phục về trạng thái bạn đầu và có thể khởi động hoàn toàn. Các giải pháp khác chỉ sao lưu các thiết bị được chọn, chẳng hạn như PC và Mac, nhưng không bảo vệ thiết bị di động của bạn. Các giải pháp sao lưu khác có thể bảo vệ tất cả các thiết bị của bạn.
-
Tại sao cách backup iPhone lại quan trọng?
Mọi người đều gặp sự cố với các thiết bị điện tử của họ, ngay cả điện thoại thông minh của họ. Tập đoàn Công nghệ Blancco đã phát hành một bài báo cáo về lỗi iPhone nói rằng 25% iPhone bị lỗi trong khoảng thời gian từ tháng 1 đến tháng 3 năm 2016. Tuy nhiên, một nghiên cứu được thực hiện trong quý sau cho thấy:
Những thống kê này dường như không đi đúng hướng khi nói đến sự yên tâm. Điểm mấu chốt là nếu bất kỳ lỗi nào trong số này dẫn đến mất dữ liệu và bạn chưa sao lưu, bạn có nguy cơ mất nhiều hơn danh sách liên hệ điện thoại của mình!

Sao lưu trước khi nâng cấp lên iPhone XS, iPhone XR, iPhone X hoặc iOS 12.
Trên thực tế, lời khuyên trực tuyến chỉ ra rằng bạn không thể nâng cấp thành công iPhone mà không có bản sao lưu. Các bài báo gần đây từ C|net và MacWorld đều khuyến cáo rằng điều đầu tiên bạn nên làm khi nâng cấp lên iPhone XR hoặc iPhone XS (hoặc khi bạn cập nhật lên iOS 12) là tạo một bản sao lưu.
Tốt nhất là bạn nên tạo một bản sao lưu của điện thoại cũ trước khi bạn chuyển sang thiết bị mới của bạn để bạn không bị mất bất kỳ cuộc trò chuyện, ảnh hoặc thay đổi gần đây nào đối với danh sách liên hệ của mình.
Tham khảo thêm: Đồ chơi công nghệ
Có hai cách backup iPhone của bạn:
- Sao lưu iCloud
- Sao lưu iTunes
1/ Sao lưu iCloud
Với iCloud Backup, iPhone tự động sao lưu dữ liệu của bạn lên đám mây bằng kết nối Wi-Fi và sao lưu:
Lịch sử mua nhạc, phim, chương trình truyền hình, ứng dụng và sách được mua từ iTunes Store, App Store hoặc iBook Store
Ảnh và video, cài đặt, dữ liệu ứng dụng, màn hình chính, iMessage, SMS Text, tin nhắn MMS và nhạc chuông
Bạn có thể chọn tùy chọn sao lưu iCloud từ cài đặt cho thiết bị iOS của mình trong iTunes khi được kết nối hoặc từ chính thiết bị iOS.
Bạn có thể thực hiện sao lưu tự động hoặc thủ công. Mặc dù nó không sao lưu các ứng dụng, nhạc, phim và sách đã mua của bạn, nhưng nó sẽ tải những thứ này xuống từ App, iTunes và iBook store khi bạn khôi phục từ iCloud Backup.

Apple cung cấp 5GB dung lượng lưu trữ đám mây miễn phí cho mỗi ID Apple. Bạn có thể dễ dàng sử dụng nhanh chóng 5GB dung lượng lưu trữ nếu bạn đang sao lưu ảnh và video của mình, nhưng bạn có thể mua thêm dung lượng iCloud với một khoản phí.
ICloud sẽ tự động đồng bộ hóa các tệp. Tuy nhiên, đồng bộ hóa tự động không phải là một bản sao lưu thực sự.
Ví dụ: nếu bạn vô tình xóa ảnh khỏi iPhone của mình, ảnh sẽ biến mất sau khi đồng bộ hóa tự động được thực hiện. Với giải pháp sao lưu thực sự, bạn có thể khôi phục ảnh từ đích sao lưu.
Hướng dẫn sao lưu bằng iCloud:
Kết nối thiết bị của bạn với mạng Wi-Fi
Nhấn vào Cài đặt> [tên của bạn] và nhấn vào iCloud. Nếu bạn đang sử dụng iOS 10.2 trở xuống, hãy chuyển đến Cài đặt, sau đó cuộn xuống và nhấn vào iCloud, cuộn xuống, chạm vào iCloud Backup.
Nếu bạn đang sử dụng iOS 10.2 trở xuống, hãy nhấn vào Sao lưu, đảm bảo rằng iCloud Backup được bật.
Nhấn vào Sao lưu ngay và giữ kết nối với mạng Wi-Fi của bạn cho đến khi quá trình hoàn tất. Đảm bảo rằng quá trình sao lưu đã hoàn tất: Nhấn vào Cài đặt> [tên của bạn]> iCloud > Bộ nhớ iCloud > Quản lý bộ nhớ, sau đó chọn thiết bị của bạn – các bản sao lưu của bạn sẽ được xuất hiện trong chi tiết với thời gian và kích thước sao lưu.
Nếu bạn đang sử dụng iOS 10.2 trở xuống, đường dẫn của bạn là Cài đặt> iCloud> Bộ nhớ> Quản lý bộ nhớ.
Tự động sao lưu dữ liệu với iCloud Backup:
Bước 1: Đảm bảo rằng Sao lưu iCloud được bật trong Cài đặt> [tên của bạn]> iCloud> Sao lưu iCloud. Nếu bạn đang sử dụng iOS 10.2 trở xuống, hãy đi tới Cài đặt> iCloud> Sao lưu
Bước 2: kết nối thiết bị của bạn với nguồn điện
Bước 3: kết nối thiết bị của bạn với mạng Wi-Fi
Bước 4: đảm bảo rằng màn hình thiết bị của bạn đã được khóa
Bước 5: kiểm tra xem bạn có đủ dung lượng trống trong iCloud để sao lưu không

Cách backup Iphone bằng icloud backup
2. Sao lưu iTunes
Nhiều người tiêu dùng quen thuộc hơn với iTunes vì đây là thứ họ sử dụng để mua ứng dụng, nhạc và sách từ Apple Stores. Để sao lưu bằng iTunes, hãy cắm iPhone của bạn vào PC hoặc Mac, mở iTunes và đồng bộ hóa các tệp của bạn giữa PC hoặc Mac và iPhone.
Không giống như iCloud, trên iTunes sẽ sao lưu tất cả ảnh của bạn, hình ảnh, tệp phương tiện không được mua trên iTunes, tin nhắn, nhật ký cuộc gọi, dữ liệu ứng dụng, cài đặt hệ thống, ghi nhớ, lịch và các dấu trang trên trình duyệt web.
Bạn không thể sao chép các loại tệp khác nhau vào đám mây bằng iTunes.
Hướng dẫn sao lưu bằng iTunes:
Bước 1: Mở iTunes trên máy tính và kết nối thiết bị của bạn với máy tính
Bước 2: Nếu một thông báo yêu cầu nhập mật mã thiết bị của bạn hoặc để Tin cậy Máy tính này, hãy làm theo các bước trên màn hình (Nếu bạn quên mật mã của mình, hãy nhận trợ giúp)
Bước 3: Chọn iPhone hoặc iPad hoặc của bạn khi nó xuất hiện trong iTunes
Tham khảo thêm: Mẹo dùng bàn phím iphone đơn giản
Hy vọng qua bài viết hướng dẫn cách backup iPhone của VIENDIDONG.VN có thể cho bạn biết thêm một số giải phải để sao lưu dữ liệu để có thể bảo vệ dữ liệu của bạn được an toàn hơn.





